Dig deeper into your data and provide compelling insights for your clients by using custom fields to organize your data and highlight powerful trends at a more granular level.
Article Quick Links:Adding Custom Fields to your Program:
Custom Fields are applied to the Client or Organization, then mapped to Users in your "People" tab. Examples of Custom Fields include: leadership level, location, department, tenure, or other organizational or demographic characteristics.
Once you've set up Custom Fields, and assigned them to Users, you can use these to filter most reports and organize your data for deeper insights using our Adaptable Reports or your own custom reports.
Create Custom Fields for your Client:
- Navigate to your Client or Organization Dashboard and click on the "Custom Fields" tab.
- Click "Add Field"
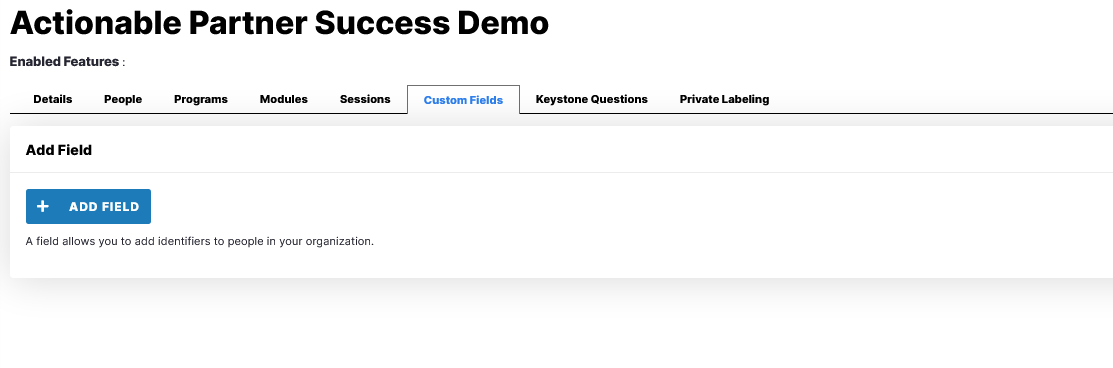
- Name the Field (e.g. Business Unit, Division, Department, Level etc.)
- Select the Field Type:
- Drop down - when adding to a user record, you select from a pre-set list of options or use exact text when doing a bulk upload.You'll need to add the specific options (available values) which will appear in the Field drop down list in the User profile. This type is ideal when you have a limited number of options, and ensures consistency in reports.
- Text- this allows you to free-type or upload any data related to the field. This type is more flexible, and useful when you have many options, but may result in duplicates when reporting.
- Determine Business Category Mapping (Optional)- this enables you to link your Custom Field to one of our Actionable Business Categories (standard reporting fields) giving you additional flexibility using our Adaptable Reports.
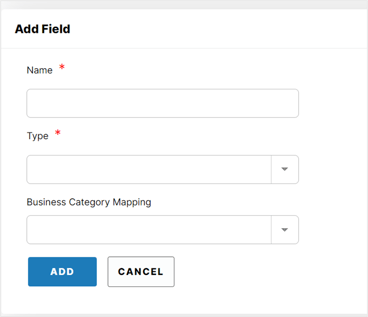
- Once you've added your Field Name, Type, and Values, click "Add" to create the Custom Field. You'll see the details above for each field you add.

Once your Custom Field is created, it will be visible in User profiles, and as a filter for embedded platform reports. You can add, edit or delete Custom Fields anytime.
Assigning Custom Fields to Participants:
You can assign Custom Fields a couple of different ways depending on the size of your program and the timing.
Option A: Bulk Upload - Use this when you're adding data for 10 or more participants
-
- Path A - Before the Session:
- Following the instructions within How to Bulk Upload Participants including the "Custom Field slugs" now available from the previous step.
- Import the User List as a CSV.
- Path B - After the Session
- On the People tab for the client, Click Export Users.
- Use the Exported file to create the User Import List, adding the data to appropriate. columns
- Import the User List as a CSV.
- Path A - Before the Session:
-
- Once participants have made commitments, navigate to the People tab
- Click the Pencil under Options, to see the Participant settings.
- Scroll to the bottom of the form, and enter the Custom Field information.
- Click Save, and repeat with next Participant.
Using Custom Fields
Once you've set up Custom Fields and assigned these to Users you'll be able to use them to filter platform reports and see dashboard visualizations for the selected field value (i.e for a specific department or region).
Filtering Embedded Platform Reports
Most Program and Module Reports have custom field filters. If Custom Fields are active you will see this filter option in reports that are enabled.Steps:
- Navigate to your Report screen (either via Reports link in sidebar, or Reports tab in your program or client).
- Add Program and Module filters (if required)
- If custom fields are set up and active for the program, the "Filter by Custom Field #1" option will be visible.
- Click the drop down menu to select which field options to include in the report.
- Under "Values for Custom Field #1" click the drop down and select which value(s) to include in the report. (You can select more than one value. It will aggregate the data vs. show a comparison)
- You can cross filter by following the same steps and selecting a second field and values under "Field # 2" option, or leave this blank.
- Click "Generate Report"

Adaptable Reports
Adaptable Reports are similar to our Program reports, but have a key difference: they help you compare specific data including your custom fields. Once you map your custom fields to Actionable Business Categories, you have ultimate flexibility on how to filter, view, and showcase your program data right from your Program dashboard.
To learn more visit: How do I use Adaptable Reports
For those with custom reports access (Explore), you'll also be able to use these fields to create more in-depth looks and tiles for analysis and comparisons. See our Looker Explore User Quick Start article for more details.
