Adding Managers to your programs gives them visibility on their team's progress and is a great way to engage them with supporting their team's habit building success.
Article Quick Links:
- What is a Manager?
- Assigning a Manager to a Participant
- Assigning Managers to Multiple Participants
- Manager Visibility
What is a Manager and How is it Different from Other Roles?
Managers typically lead individuals or a team that has participated in a program that includes Habit Builder. They are supporting their team with habit building activity, and may or may not have a Commitment themselves.
The Manager role is a separate role from Facilitator/Coach or Leader-Led Conversation Host. Managers can be added to Participant profiles, which gives them visibility on individual commitments for their direct reports, regardless of the Participant's Session or Module.
Other Platform Roles:
Facilitator or Coach (Host): is a workshop host, delivering live training or providing coaching for participants in a program that includes Habit Builder. They help participants set up their Commitment, and may have optional visibility on the group's activity to support participants with habit building.
Leader-Led Conversations Host: a leader or designated host running an Actionable Conversation and supporting the group to set up Habit Commitments at the end of the Conversation. They may have optional visibility on group's Commitment activity and support habit building activity between Conversations.
For a more comprehensive review visit Platform Roles and FAQs.
Assigning a Manager to a Participant
You can easily add Managers directly to a Participant's profile, and you'll have visibility on which Users have Managers assigned right from the People tab in the Client dashboard.
- Add the Manager to the Client Account
- Access the Client account where you would like to add a Manager

- From the Client dashboard navigate and click on the "People" tab.
- Click "Add a User" and input the Managers information, press "Add Person" to Save.
- Access the Client account where you would like to add a Manager
- Add the Manager to the participant user profile.
-
- On the People tab for the Client, find a participant you'll want to add the manager. (Note: the Participant will need to have an account already created either by making a Commitment, accessing Prep Materials, or manual upload).
- Click the "edit" icon
- In the Manager field, select the Manager's name from the drop down list
- Click "Save" on the Participant profile
- Review the User list to confirm the Manager has been added to the Participant.

TIP: Managers don't receive notifications about participant check-ins. We encourage managers to log in once or twice a week to view all recent activity. We recommend to Bookmark the dashboard page so that they can routinely return there to engage with their participants.
Assigning Managers to Multiple Participants
If you need to add a Manager to multiple Participants or want to add multiple Managers, you can use our Bulk Upload feature either before your program starts or once Participants have made Commitments.
For full instructions on how to upload user data either before or after a session has started, read more here: How do I Upload Bulk Participant Data?
Manager Visibility
Managers will get notifications and have visibility on the individual commitments of their direct reports.
- Managers will receive an email notifying them of the team members who have made a commitment.
- Managers login (using the link in their email or via the client url) and select “My Teams” from the sidebar to view their team.
- Selecting the Module next to the Participant name will take them to the Individual Dashboard.
Read more about the Manager experience here: What do I do as a Manager?
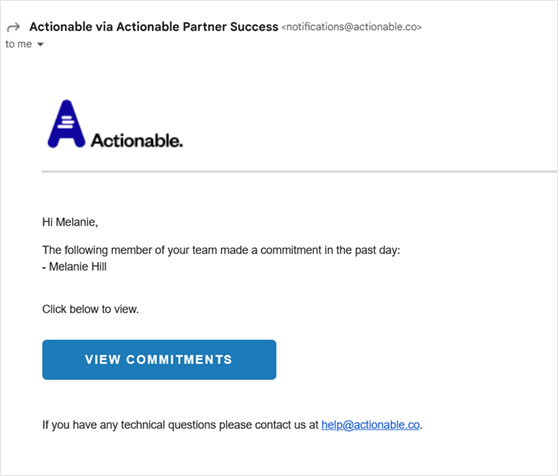
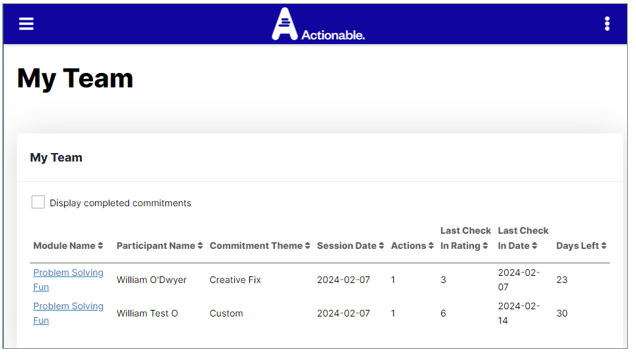
Differences between Manager Visibility and Host/Facilitator Visibility
- Managers must be assigned to individual Participants (regardless of Session or Module) and can only view or add comments to Individual Participant Dashboards.
- Hosts/Facilitators are assigned to a Session, and if granted visibility (via Module Logistics Settings) they can view and comment on Individual Dashboards for all Participants in the Session, and also have access to Session Reports and can send Broadcast Comments to all Participants in the Session.
