Whether you're creating and managing a Habit Builder Program or a Leader-Led Conversations Program, this article will walk you through each step and highlight some best practices along the way.
See also: How do I Create and Edit a Module? and How do I manage my Program?
Article Quick Links:
Complete the Program Creation Wizard
The Program Creation Wizard walks you through initial steps to set up the structure of your program. After the Wizard, you'll have an opportunity to edit or refine the details and create the content that your participants will see.
- Click "Create Program" on your Navigation Bar.
- Click "Create New Program."
- Click "Next."
- Select the Client for whom you are creating your session, or select "Create New Client" and follow the prompts to create a new Client.
- Click "Next."
- Name your Program. Use a title that your stakeholders would recognize.
- Enter the estimated Start and End Dates for your Program.
- Click "Next."
- Define the number of Groups who will be participating in sessions:
- "Groups" could mean cohorts, if you're facilitating multiple cohorts. It could also mean teams, if the program includes Leader-Led Conversations. Basically, how many times is the same content going to be presented?
- E.g. if you're running three (3) cohorts of leaders through six (6) sessions each, you'd enter "3" on this screen.
- E.g. If you're running two (2) cohorts of leaders through six (6) sessions each and you're running one (1) cohort of leaders through two (2) sessions, you'd enter "3" on this screen as well, as there will be 3 groups total.
- "Groups" could mean cohorts, if you're facilitating multiple cohorts. It could also mean teams, if the program includes Leader-Led Conversations. Basically, how many times is the same content going to be presented?
- Name each Group, or leave the default Group Names there. You can edit Group Names later.
- Click "Next."
- Define how many Modules your participants will be experiencing:
- Modules are a block of content that includes Prep Materials (optional), Questions, and Habit Builder Commitments. Each time you want a Participant to work on a new habit, you need to create a Module.
- E.g. If you're running three (3) cohorts of leaders through six (6) sessions each, you'd enter "6" on this screen.
- E.g. If you're running two (2) cohorts of leaders through six (6) sessions each, and one (1) cohort of leaders through one additional session, you'd enter "7" on this screen, as there are 7 distinct modules.
- Modules are a block of content that includes Prep Materials (optional), Questions, and Habit Builder Commitments. Each time you want a Participant to work on a new habit, you need to create a Module.
- Name each Module, or leave the default Modules Names there. You can edit Module Names later.
- Click "Next."
- Select the languages in which the program is being delivered.
- Click "Next."
- You are now at the Program Confirmation Screen. Review your details. You can edit any details by clicking on the Pencil Icon in each box.
- Click "Create Program."
Edit your Modules
While you've created the overall structure of your Program, you still need to create the content that your participants will experience. You'll find your Modules on the top row of the Program Overview Tab.
- Locate the Module that you would like to edit.
- Click on the Module title or the three dots on the top right-hand corner of the Module box. and select "Edit Module."
- Select whether you'd like to Copy from Existing Module or Create New Module.
- Edit and/or populate the Module details as per the list below.
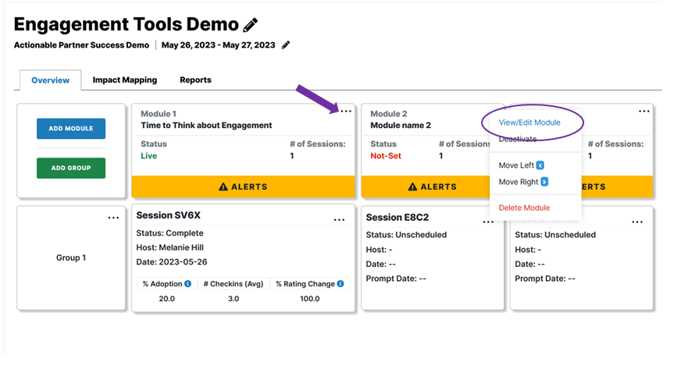
Module Tabs: The Basics
For a more detailed overview and instructions, please see How do I Create and Edit Modules?
- Logistics Tab: overviews the logistics of your module. This is where you will define if the Module is a Habit Builder Module or a Leader-Led Conversations Module.
- Prep Materials Tab: allows you to optionally populate material that you can distribute to participants prior to your session, including audio, video, or downloadable content.
- Host Materials Tab: allows you to populate Session material for your Session Host, including instructions and a Conversation Guide. You can also use this to store any Session resources, such as slide decks. Please note that this is only available on Plans that include Leader-Led Conversations, and is required for Leader-Led Conversations Modules.
- Questions Tab: where you will add the questions that you want to ask of your participants, and at what stage of their Commitment process.
- Commitments Tab: where you will populate suggested Commitments to new behaviors that your participants can choose from. You can also define whether or not they'll be permitted to create Custom Commitments.
- Participants Tab: where you will be able to view Participant and Session data for Sessions assigned to the Module.
- Broadcast Tab: where you can schedule and personalize comments to go out to your participants based on their habit building stage or experience. See more here: How Do I Use Broadcast Scheduling?
Adding Another Language
The Actionable Platform allows you to run your Module in English, French, and Spanish. When Participants create their Commitment, they will be prompted to select their preferred Language out of the Languages that you have selected.
- Click "Add Language."
- Select the Language that you wish to add.
- After completing the Logistics, Prep Materials, Host Materials, Questions, and Commitments tabs in English, toggle to your additional language by clicking on the Language Name.
- Go back through your Logistics, Prep Materials, Host Materials, Questions, and Commitments tabs and add in translations for all fields.
Tip: When sharing the link for Prep Materials with participants for multiple languages, include:
?locale=fr or ?locale=es at the end of the URL for the French and Spanish versions of the platform.
Activate your Module
- Click "Activate" on your Module in order to make it live for distribution to Participants
- Go back to your Program Overview when prompted. (or, there's a link to this underneath your Module Title).
- In the Program Overview Tab, review the Groups that are assigned to this Module. If not all groups are completing this Module, you can delete their session by clicking on the options (three dots) on the Session Card and clicking "Delete Session."
Schedule your Sessions
A Session must be scheduled before you distribute it to a Group. There are two ways to schedule your Sessions.
Schedule from the Program Overview Page
- On the Program Overview Screen, navigate to the Session Card for the Session that you want to schedule. Reminder: a Session is the intersection between a Module and Group.
- Click on the three dots on the top of the Session Card.
- Click "Quick Edit."
- Enter your Sessions details

Schedule from the Module
- Navigate to the Logistics Tab of the Module for which you want to schedule sessions.
- Click on the pencil icon to edit Session details including Host, date, expected participants right from the Module screen, or
- Check the box next to each group, then click "Bulk Actions." Here, you can bulk edit Session details including Host, date, and expected participants.
Schedule from the Session Page
- On the Program Overview Screen, navigate to the Session Card for the Session that you want to schedule. Reminder: a Session is the intersection between a Module and Group.
- Click on the three dots on the top of the Session Card.
- Click "Session Details." You'll be brought to the Session screen, where you can edit Session Details.

No matter how you access your Session Scheduling, you'll need to provide the following information in order to successfully Schedule your Session:
Schedule Habit Builder Sessions
- Select your Host. This is the person who will facilitate the Session.
- Note the number of Expected Participants. This is the number of people who you anticipate making a commitment. It does not count towards your overall seat usage. It informs your Adoption Metric, which is the number of participants who created commitments as compared to the number of participants that you were expecting.
- Define the Date and Time (including Timezone) that your Session will begin.
- Click "Activate" or "Update."
Schedule Leader-Led Conversation Sessions
- Select your Host. This is the person from your Client Organization who will host the Conversation with their Group.
- Host will add their own Expected Participants when they schedule their session. It does not count towards your overall seat usage. It informs your Adoption Metric, which is the number of participants who created commitments as compared to the number of participants that you were expecting.
- Determine when you would like your Host to be prompted to schedule their Conversation.
- Determine the window in which the Host should complete their Conversation.
- Click "Activate" or "Update."
More details here: Setting up Leader-Led Conversation Modules.
Once a Module has been assigned to a Group, that instance (Module plus Group) becomes a Session. You'll want to distribute the right access links to the right groups of people! The links available to you are as follows:
- Prep Material URL: Distribute this URL via email whenever you would like participants to access their Prep Materials. Note that this URL only appears if you've filled out information in the Prep Materials tab.
- Commitment URL and Session ID: Distribute the Commitment URL while live with your participants when you would like them to create their Commitment. They will be asked for a four-digit Session ID.
- QR Code: Alternatively, you can generate and share a QR Code. This will bypass the need for a Session ID.
On the Program Overview Screen, navigate to the Session that you want to distribute. The Session will include the four-digit Session ID on the Session card. Use the Drop-down menu to get access to the Prep Material URL, Commitment URL, and QR Code.

 Alternatively, navigate to the Session by clicking on its card. At the bottom of the Session screen, you'll find the above access links for the Session.
Alternatively, navigate to the Session by clicking on its card. At the bottom of the Session screen, you'll find the above access links for the Session.

Note: for Leader-led Conversations, this information will be distributed to the Host through the notification prompt to schedule their Conversation. They will distribute links and Session IDs to their teams when scheduling, and while hosting their Conversation when it's time to create a Habit. See: How do I Set Up a Leader-led Conversation and How do I Schedule My Conversation for details on the Conversation Host experience.
